New to the Zoom Tech Host Role? What to Expect Behind the Scenes (and where to ask for help)
Virtual workshops need a team to produce them behind the scenes. One person will struggle to do everything quickly and smoothly, and it is nearly impossible to both do the technical hosting and be the participant-facing facilitator if your design is at all complex (interpretation, breakouts, trouble shooting, spotlighting, music, videos, using tools like MURAL, mentimeter, etc.) All this is going on behind the scenes while you are supposed to be listening, watching the time, introducing speakers, taking questions, managing a sensitive conversation, and there’s always that WhatsApp back channel humming away on your phone in the background. The technical hosting becomes even more important with a large group – 100 to 300 people and you will benefit from a small army of people to help behind the scenes.
We have had very competent teams helping with a number of large workshops recently. Here are the roles we assigned to various organizing team members in addition to the Host. They were designated in-session as “Co-hosts” as they need this designation to be able to do many of these things:
- Participant-facing facilitator: Speaking, on camera, listening, timekeeping, managing the flow of the workshop and briefing and debriefing the different activities – this is the traditional facilitation role in a F2F workshop. (Note: sometimes we have two people in this role)
- Screen sharing: This role focuses on what is being shown. This can include sharing speakers’ presentations (or being erady to do so in a pinch), sharing videos, music (at the breaks or during individual work), countdown timer, etc.
- Recording the session: Hitting the record button at the right times, and pausing it at the breaks and during breakouts.
- Managing participants: Letting people in from the waiting room (and continuing to do this after the session starts), private messaging participants who come in as “Galaxy 421” and renaming them, muting them if need be.
- Spotlighting: Using the spotlight function for speakers, adding people, taking the spotlight away – all at the correct time (timing is everything here).
- Pasting in the chat: Pasting in the chat instructions for group work, questions for reflection, biographical data on speakers, and links to a variety of things – from groupwork templates and feedback forms, to translations of speeches made in other languages (when there isn’t interpretation available)
- Launching polls: Zoom polls or mentimeter, polleverywhere, etc.
- Trouble shooting: The person(s) designated by name to help people through private messages who are having problems of any kind. You can also provide an email address if they cannot use the chat or communicate in the meeting.
- Managing questions and answers: This can include watching the chat for questions and pasting them into a google doc for the facilitator to use during the Q&A period, or answering questions that are asked in the chat.
The Technical Host may take on some of the above roles, but they should try to delegate as many as possible. Note that there is only one Host for each Zoom meeting, and certain things can only be done by the Host. As the Technical Host in a number of recent meetings, here is my checklist:
Long before the meeting:
- Go incognito (because I have my own Zoom account) into the Organizer’s Zoom account and set up the meeting, checking settings, security, putting in Zoom polls, sending invitations to interpreters.
- Turn off the “ding dong” sound of people entering the meeting.
- Check that “Mute participants on entry” is checked.
Two hours before the meeting:
- Set up all your tabs on your browser so you can flip through them quickly (as you will be sharing Chrome and not Screen 1 or Screen 2).
- Tab: Upload holding and introductory slides into google slides so that I can share them from my browser (click “Exit full screen” to present).
- Tab: Pre-set the timer for the break (online stopwatch timer).
- Tab: Open the google drive where the presentations are stored (just in case you need to share them to cover for a presenter that cannot).
- Tab: Have any videos lined up and tested (checking the two boxes for sharing sound and video).
- Tab: Have the Rainforest birdsong white noise YouTube video stopped AFTER the advertisements ready to play in a break (or the music video or music from Spotify, or all those).
- Tab: Google translate if you need to quickly send a private message to a participant using interpretation (they will write you in their language, and you need to write back).
One hour before going “Live” – Tech Checks:
- Open the room an hour early, rename yourself (if you are using the organizer’s account).
- Let in Organizing Team from the Waiting Room for a final briefing; make them all Co-hosts.
- Let in Interpreters from the Waiting Room. Add them to the interpretation and “Start” interpretation. Test all the channels. Trouble shoot if needed. (See post: Tips for Working Successfully with Interpretation in Zoom).
- Rename Interpreters: I rename them as “__Interpreter NAME” – the double dashes make them stand out and so you can ignore them when making breakout groups. You can also see if they are there or disappear (lost connection).
- Let in Speakers from the Waiting Room – do this as soon as they arrive.
- Make Speakers Co-hosts. There are two good reasons for this especially with large groups: 1) Security – If you turn OFF the ability of participants to share their screen (security feature), then only Co-hosts can share their screens. If you need to “Mute everyone” then Co-hosts can still unmute themselves and speak. 2) Finding speakers quickly – Co-host names go to the top of the participant list, so if you are spotlighting people you don’t have to scroll through 200 people to find them.
- Rename speakers if they don’t have full names or correct names, as the Facilitator will be using their name on the screen to find and address them.
- Run a test with speakers: Test their audio and video and make sure they can share their screen. Do this even if they say they know how to do it. Make sure they can find how to go into presentation mode (this is the biggest issue for many).
- Final briefings – agreeing with speakers how the facilitator will give them a time check for their presentations, remind them of timing, etc.
- Check that your polls are in Zoom.
- Send a message periodically to the Waiting Room that the meeting will start in X minutes.
At the start of the meeting:
- Let participants in from the Waiting Room (Admit All – then the designated other person will continue to monitor the Waiting Room and let people in).
- Share a holding slide and a slide about how to turn on interpretation (in the languages of interpretation).
- Spotlight the opening speaker…
- Create the first breakout groups (rename rooms, decide on how participants will join – automatically, etc.)
During the meeting:
Here is an example of the things I did as the Technical Facilitator at a recent meeting (I held a number of the above roles):
- Admit people after the meeting started (someone else was doing this too).
- Shared opening slides about how to use interpretation and norms etc of the meeting.
- Ran a Zoom poll to see “Who’s in the room?”
- Checked speakers to make sure they were all there.
- Briefed late speakers (who didn’t have the tech check) by private message, and checked they were happy to share slides.
- Made late speakers co-host, and then took this privilege away from all speakers after their respective sessions (to minimize disturbances).
- Messaged people who were incorrectly named, and then renamed them (in some meetings which are sensitive, if people do not respond after a few attempts, they are removed from the meeting).
- Spotlighted all speakers (sometimes tricky as some people were sitting with a colleague, or changed computers just before their presentations due to tech problems).
- Muted people who came off mute accidentally.
- Trouble shooted with people who private messaged me with audio or other problems (in two languages).
- Answered questions by private message (can we get the slides? etc.)
- Transferred questions etc. on Whats App back channel.
- Listened in from time to time on interpretation channels to make sure all ok. Relayed any issues on WhatsApp so facilitators could intervene. Problems included: too far from microphone, unstable connection, two people sharing speaking, speaking too quickly.
- Shared the countdown timer at breaks.
- Looked ahead in the schedule to keep an eye on next speakers (they would drop off and come back in again with tech and connectivity problems).
- Watch timing and let the facilitators know how we are doing on timing.
- Help make decisions on WhatsApp about issues – missing speakers, not enough time for Q&A, last minute changes.
Two fiddly things (for me and the team) to remember:
- Decide who is letting people in from the Waiting Room after the start. If two or more people are doing that, there is a risk that if you do that simultaneously, missing the person by a split second. Then you might end up muting the next person in line (who could be the speaker) because once they are admitted their name will disappear immediately from the top of the participant list and in that split second, the person you thought you were letting in is gone, and your click does something else (like mute the speaker who is near the top of the list)!
- Remind speakers and those who are Co-hosts that they have some “superpowers” and they can accidentally mute someone, or stop your poll/share the results prematurely, so ask them to be careful and perhaps not push buttons!
I made this list for myself to use the next time I take the Tech Hosting role, and wanted to share it for anyone who might be newer to this role. Things seem very smooth and easy from the participant perspective, but there’s a lot going on back there!
What did I miss? Please feel free to add additional tasks or roles!

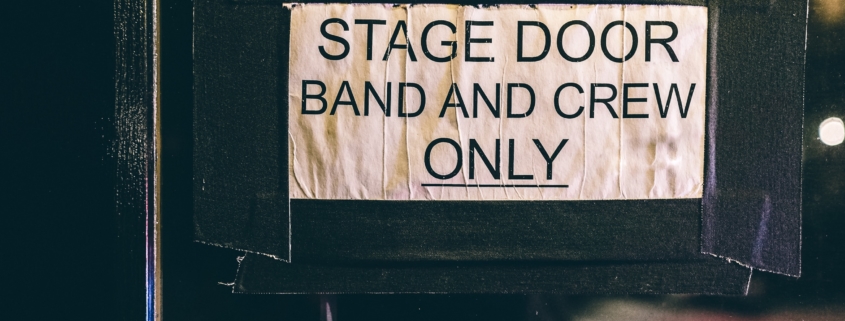
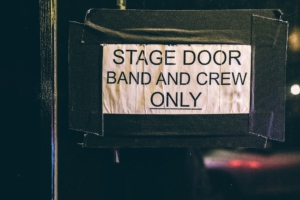




Thanks for this Gillian – it’s a helpful and comprehensive checklist. I’ll be bookmarking it for sure! While this post targets workshops, a good deal of what you say also applies to webinars. (I hope at some point to draft a similar post with the Zoom Webinar function in mind.)
For Q&A, polls, etc, I’ve used Slido (https://www.sli.do/). It works pretty well. I will check out Mentimeter.
Hi Eoghan, Thanks for your comment and addition of Sli.do – I will look forward to your post on webinars! I have run a couple of them too, even with livestreaming on YouTube. That latter was complex, but worked well with some additional roles like having someone in the YouTube “audience” to provide feedback on the view, etc.